
#PDF READER AUDIO PDF#
You may be able to use SensusAccess to convert the PDF into a tagged PDF which may allow the text to be read out loud. Unfortunately, this may not work with all PDF files as it depends on how the PDF was originally created. Then Deactivate Read Out Loud (or press Shift+Ctrl+Y). If you hear the message "Warning - Empty page", please make sure the Reflow setting is switched off, as above. Or choose Read To End Of Document (or press Shift+Ctrl+B).Choose Read This Page Only (or press Shift+Ctrl+V).You can set here the range of accessibility for the entire document or for. Go to the page in the PDF you want to read.įrom the View menu, choose Read Out Loud then: Choose File > Options > Read Aloud to specify language, voice, volume and rate. Then Activate Read Out Loud (or press Shift+Ctrl+Y).Ĭlick on the Edit menu, then Preferences (at the bottom of the menu).Ĭhoose a voice from the Voice drop down list – the list of voices available to you will depend on what you have installed on your PC. You must then activate Read Out Loud before you can use it. Then close and re-open your PDF document.Untick the box next to Always use Zoom Setting.'Read Out Loud' works best when the 'Reflow' setting is switched off.
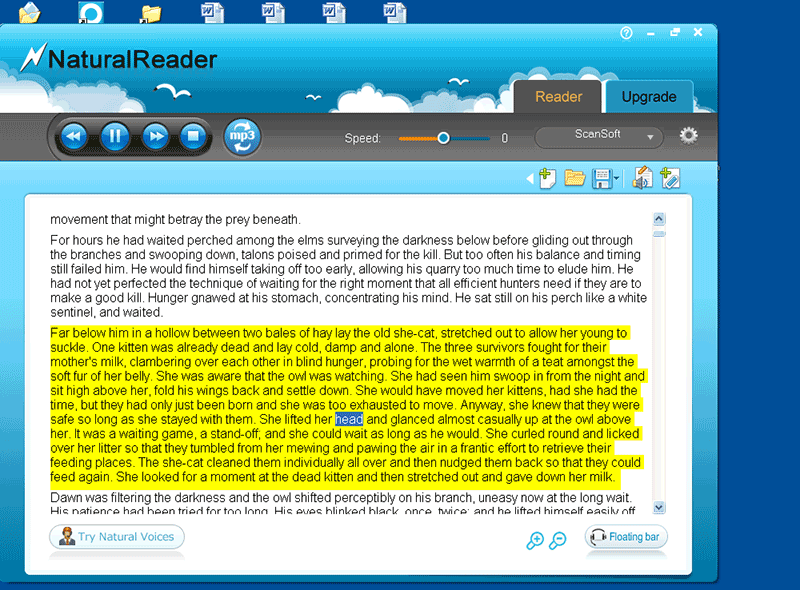
It helps to take the load off your eyes and allows you to use your time more efficiently, as it allows you to listen to your documents during walks, trips on public transport and other activities. This application will also help students, as well as anyone who values their time and all book lovers. You may be able to use SensusAccess to convert the PDF into a tagged PDF which may allow the text to be read aloud. PDF Voice Reader is perfect for people with dyslexia and having difficulty reading. If you are able to highlight the text in the PDF one word at a time then you may be able to have it read aloud the Adobe Reader 'Read Out Loud' tool. Unfortuantely this may not work with all PDF files as it depends on how the PDF was orginally created.


 0 kommentar(er)
0 kommentar(er)
